Fonctionnalités de Mise en Page
Tuto fonctionnalité de Mise en Page sur eSwys
Pour accéder à la mise en page sur eSwys il faut se déplacer dans une catégorie, puis de faire un clic droit sur une zone "grise", l'interstice entre deux éléments (p. ex entre deux champs, ou sur l'encart d'une grille, etc...):
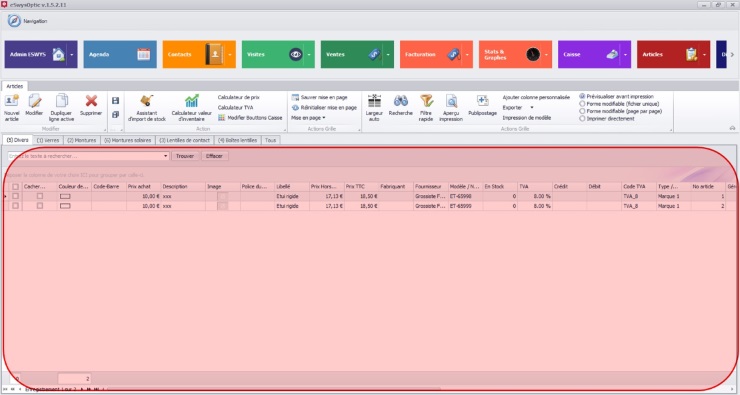
Ou encore
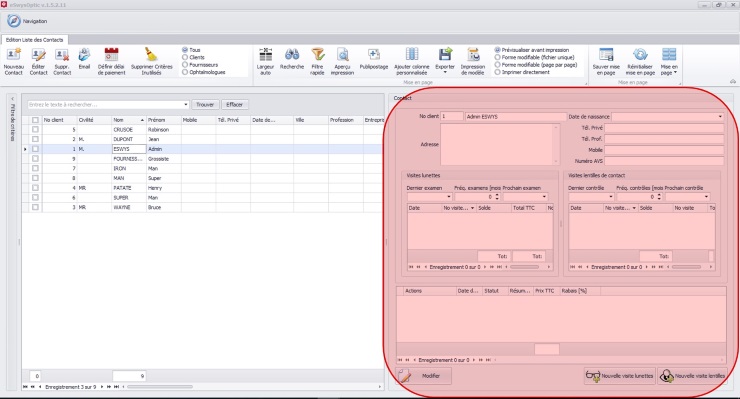
Dans le menu contextuel qui s'ouvre alors, cliquez sur « Personnaliser mise en page ».
La fenêtre suivante s’ouvrira :

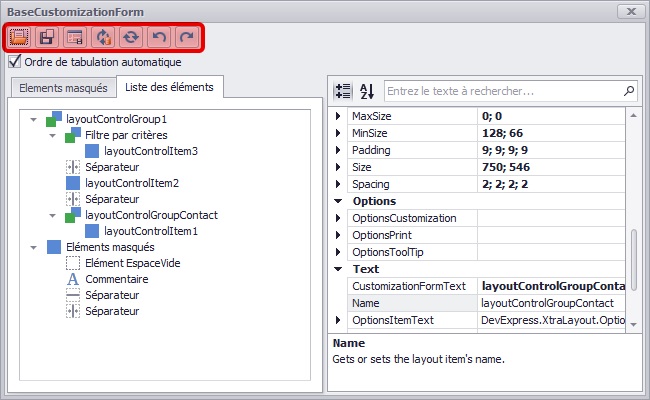
IMPORTANT : Chaque vue peut être divisée en plusieurs conteneurs. Lorsque vous modifiez la mise en page, vous ne pouvez le faire que pour un conteneur à la fois. Chaque conteneur possède sa propre fenêtre de mise en page qui sont indépendantes les unes des autres. Vous ne pourrez pas modifier, ajouter, supprimer d’éléments dans un autre conteneur si vous n’avez pas ouvert sa fenêtre de mise en page.
Exemple :En cas de doute, sélectionnez l'élément Root (Racine) dans la liste des éléments. Celui-ci sera encadré en bleu, vous permettant de voir le conteneur actif.

Si vous voulez modifier la mise en page pour une autre partie, ouvrez la fenêtre de mise en page (avec clic droit) sur le conteneur correspondant.
Portée d'une mise en page :
Chaque "module" et chaque fenêtre ayant un ruban avec le bouton "Mise en page" contient une mise en page indépendante. Les notions de mises en page s'appliquent donc à tous les éléments contenus dans un module ou une fenêtre simultanément.
Types de mise en page :
Notez qu'il y existe 3 types de mise en page bien distincts :
- La mise en page programmée (Brute). Elle existera toujours parce que c’est celle qui a été programmé avec le logiciel et qui s'ouvre si aucune autre mise en page n'est trouvée.
- La mise en page en base de données est une mise en page stoquée dans la base de données principale. Si elle existe, elle sera chargée au lieu de la mise en page brute lors du lancement du logiciel.
- La mise en page sauvegardé sur le disque est, elle, sauvée manuellement via le bouton « Sauver mise en page » et ne sera chargée que sur demande de l'utilisateur.
Boutons des gestion de la mise en page :
Les boutons pour gérer la mise en page sont accessibles via 2 endroits :
- Les boutons de ruban :
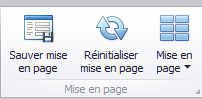
- La fenêtre de personnalisation de la mise en page :
Les Boutons :

- Sauvegarde la mise en page directement en base de données.

- Active la "mise en page brute", sans pour autant la sauver (la sauvegarde de la mise en page n'est jamais automatique)

- Bouton d’accès rapide pour activer une mise en page sauvée.
Notez qu'ici, il y a 3 éléments : la mise en page brute et la mise en page par défaut en base de données sont normalement toujours visibles (voir Types de mise en page plus haut).
La 3ème option « Test Max » est une mise en page sauvée sur le disque, dans le dossier prévu pour cet effet (celui qui s'ouvre par défaut quant on sauve une mise en page sur le disque).
- 1 : Charge une mise en page sauvée sur le disque
- 2 : Sauve la mise en page sur le disque (le nom du fichier est libre et donnera le nom à la mise en page)
- 3 : Sauvegarde la mise en page directement en base de données et la définit comme étant la mise en page par défaut sauvée en base
- 4 : Active la mise en page depuis la base de donées
- 5 : Activation de la "Mise en page brute"
- 6 : Annuler dernière modification
- 7 : Refaire la dernière modification
Comment masquer un élément :
Dans une mise en page, un élément n'est jamais "supprimé", mais simplement "masqué".
Pour ce faire il faut ouvrir la fenêtre de personnalisation de la mise en page via clic droit de la souris. Sélectionnez l’élément que vous souhaitez masquer en cliquant dessus (il doit être encadré d’un rectangle bleu) :
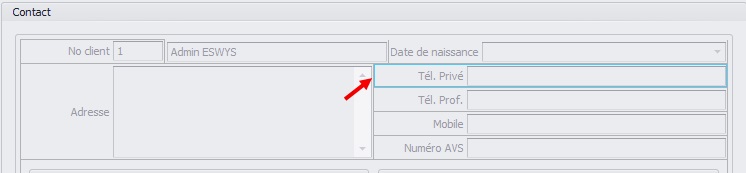
Faites ensuite un clic droit dans le rectangle bleu puis sélectionner « Masquer … »
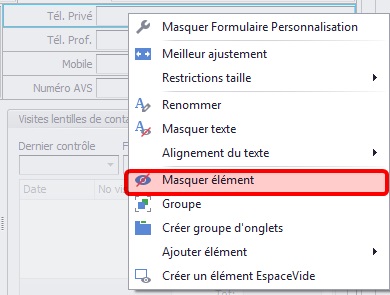
Vous pouvez également utiliser la touche « Delete » ou « Del » de votre clavier pour masquer le ou les éléments masqués.
Pour sélectionner plusieurs éléments, cliquez en appuyant sur la touche "Shift" ou "Ctrl". Vous pouvez également sélectionner les éléments (un ou plusieurs, à nouveau via les touches "Shift" ou "Ctrl.") dans la liste des éléments.
Une fois masqué, l'élément devient invisible, mais ne sera pas totalement supprimé pour autant : si vous en avez de nouveau besoin, il se trouvera alors dans la liste des "éléments masqués" :

Liste des éléments :
Dans la liste des éléments, il y a deux groupes : les éléments "visibles" et les éléments "masqués".

En cliquant sur un des éléments visibles, l’élément sera alors "sélectionné", et donc encadré par un rectangle bleu clair pour vous indiquer sa position.
Ajouter un élément :
Seuls les éléments "masqués" peuvent être ajoutés - il n'est pas possible, par exemple, de dupliquer un élément déjà existant.
Pour ajouter un élément il suffit de le sélectionner dans la liste des éléments de la fenêtre de mise en page puis de faire un glisser-déposer à l’endroit où vous souhaitez voir cet élément.

Comme vous pouvez le voir, en déplaçant un élément avec la souris, on peut :
- Faire une nouvelle ligne
- Faire une nouvelle colonne
- Ajouter une colonne sur la même ligne
- Ajouter une ligne sur la même colonne
Dimensionner les colonnes :
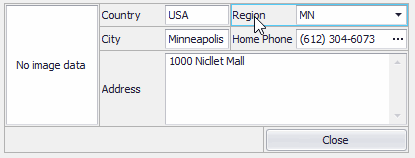
Pour changer les dimensions des colonnes il faut nécessairement avoir ouvert la fenêtre de mise en page du conteneur.
Note:
La mise en page n'est JAMAIS sauvée automatiquement. Si vous modifiez la mise en page et quittez sans sauver le module ou la forme active (ou en fermant le logiciel), la mise en page sera perdue.
En effet, le logiciel charge la mise en page par défaut (depuis la base de données) à CHAQUE ouverture d'un module ou d'une forme (p.ex. chaque fois qu'on ouvre une fiche contact)!
Les Exceptions :
Certains modules n’ont pas de ruban pour gérer la mise en page (p.ex. "Vente"). Pour modifier leur mise en page il faut alors passer par la forme de mise en page, via click-droit.
De plus, pour des raisons de performance, les modules les plus courants ne chargent la mise en page que lors de leur première ouverture. C'est le cas pour les modules suivants :
- Liste des Contacts
- Vente
- Visite Lunettes
- Visite Lentille