Liste des Articles
Liste des Articles
Création d’articles :
Commencez par cliquer sur l’onglet article :
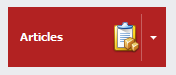
Puis, dans le menu déroulant cliquez sur « Nouvel Article » tout à gauche de la fenêtre :

Une fenêtre vous demandant si vous souhaitez activer la gestion de stock devrait s’ouvrir, comme ceci :
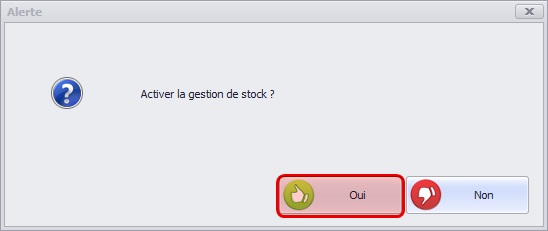
La gestion de stock, vous permet d’enregistrer votre nouvel article dans votre stock. Si vous souhaitez qu’il apparaisse dans votre stock, cliquez sur « Oui », sinon « Non ». Remplissez maintenant les informations liées à votre article dans la fenêtre qui s’ouvre ensuite. Quelques détails sur cette page : Dans la section « Détails » :
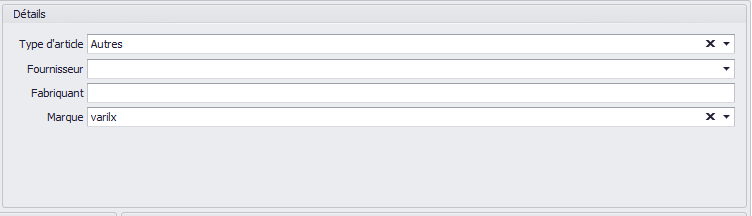
- Fournisseur : la liste des Fournisseurs sont ceux que vous avez en tant que « Fournisseur » depuis la catégorie Contact. Vous avez toujours la possibilité d’ajouter directement un fournisseur en cliquer « Ajouter nouveau » en bas à droite de la liste :
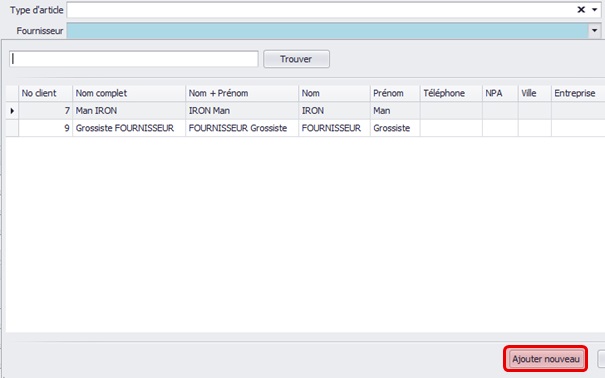
- La fenêtre de création d’un nouveau contact s’ouvre alors, avec le champ « Fournisseur » de cocher directement. Il vous reste qu’à saisir les informations de votre fournisseur pour l’enregistrer comme un nouveau contact fournisseur. N’oubliez pas de l’enregistrer.
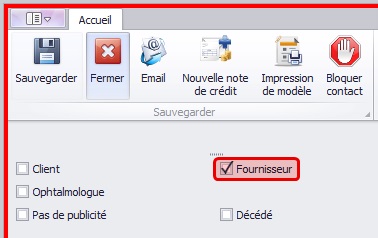
A présent votre nouveau fournisseur est disponible dans la liste des fournisseurs, mais aussi dans la liste de vos contacts.
La gestion de stock vous permet de modifier un article dans le stock. En cochant ou décochant la case « Gérer le stock » vous pouvez comme tout à l’heure mettre ou retirer un article de votre stock.
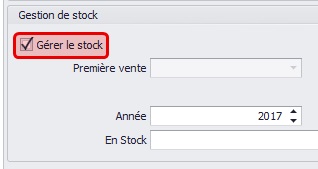
Une fois que vous avez terminé de remplir les informations, n’oubliez pas d’enregistrer votre article en cliquant sur « Sauvegarder » en haut à gauche.

Pour rappel, quand une fenêtre est encadrée par un cadre rouge, celle-ci doit être impérative sauvegarder avant de quitter, sinon toutes les informations saisies seront perdues ! Si tout s’est bien passé, vous devez constater une nouvelle ligne dans le menu des Articles, celle de l’article que vous venez de saisir. Dupliquer un article : Pour dupliquer un article, il suffit de la cocher dans la liste des Articles :
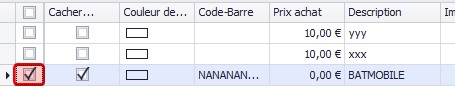
Puis de cliquer sur l’icône « Dupliquer ligne active » dans la barre de menu en haut à gauche :

Il existe une deuxième façon de dupliquer un article. Il est possible de dupliquer un article directement depuis la fenêtre de création/édition. Pour ce faire, il suffit de double cliquer sur la ligne que vous souhaitez dupliquer (ou cocher la ligne puis cliquer sur l’icône Modifier en haut à gauche). La fenêtre d’édition (les fenêtres d’édition et de création d’un Article sont les mêmes) s’ouvre alors, enfin cliquer sur le bouton « Dupliquer » toujours en haut à gauche :

Et votre article sera dupliqué. Vous devriez dès à présent le voir en double dans la liste des Articles. Modifier un article : Voyons maintenant comment éditer un article. Comme expliquer dans la section « Dupliquer un Article » pour éditer un article, il faut ouvrir la fenêtre d’édition (la même que celle pour la création d’un article). Pour ce faire, deux façons :
- Double cliquez sur la ligne que vous souhaitez modifier
- Cocher la case que vous souhaitez modifier puis cliquer sur le bouton « Modifier » du menu :

Une fois la fenêtre d’édition ouverte, édité les champs que vous souhaitez et n’oubliez pas d’enregistrer une fois que vous avez terminé, toujours en cliquant sur l’icône « Sauvegarder » en forme de disquette.