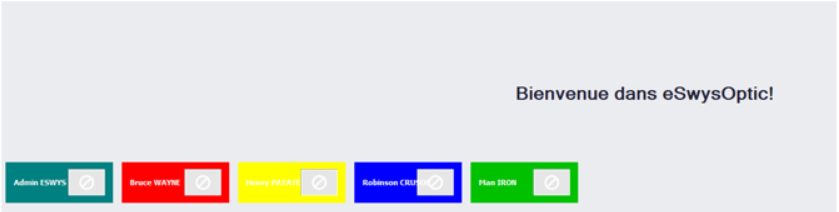Gestion de la liste des Employé(s)
Pour ajouter un nouvel employé :
Ajouter un employé permet de créer un utilisateur supplémentaire sur l’écran d’accueil.
Préambule : Avant d’ajouter un nouvel employé, vous devez vous assurer que celui-ci figure dans la liste de vos contacts. Si ce n’est pas le cas, je vous invite à suivre ces quelques étapes pour ajouter un votre nouvel employé à la liste de vos contact existant : comment créer un contact
- Cliquez sur la petite flèche associée à l’icône des contacts dans le menu de navigation
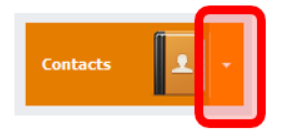
- Apparaît ensuite 2 sous icônes « Contacts » et « Employé(s) ». Cliquez sur l’icône « Employé(s) ».
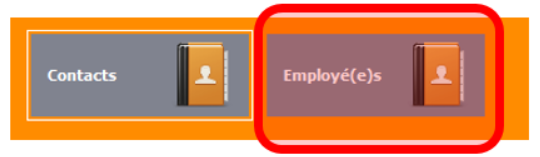
- Cliquez sur « Créer Employé » en haut à droite.
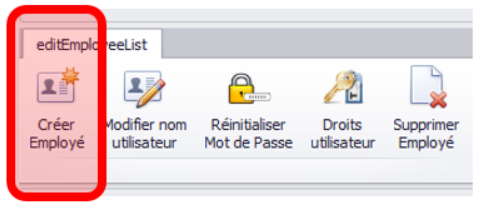
- Dans la fenêtre qui vient de s’ouvrir vous êtes invité à sélectionner un Numéro client « No client ». Cliquez sur la flèche au bout du champ pour trouver le nom de votre nouvel employé parmi la liste de vos contacts.
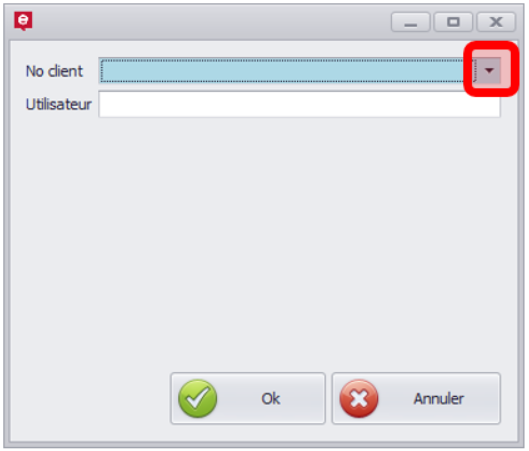
- Si vous saisissez un nom inexistant, vous pouvez l'ajouter très facilement à votre liste de contact existant.
- Cliquez simplement sur "Ajouter nouveau" :
- Automatiquement, la fenêtre pour ajouter un contact s'ouvre et à déjà rempli le champ "Nom" avec le nom que vous aviez entré. Il ne reste plus qu'à entrer le reste des information et cliquez sur Sauvegarder en haut à gauche.
- Dans la fenêtre qui vient de s’ouvrir vous êtes invité à sélectionner un Numéro client « No client ». Cliquez sur la flèche au bout du champ pour trouver le nom de votre nouvel employé parmi la liste de vos contacts.
- Une nouvelle fenêtre s’ouvre et ou vous allez maintenant renseigner le mot de passe pour votre nouvel utilisateur.
N’oubliez pas de confirmer le mot de passe en le réécrivant une seconde fois dans le champ "Confirmer mot de passe"
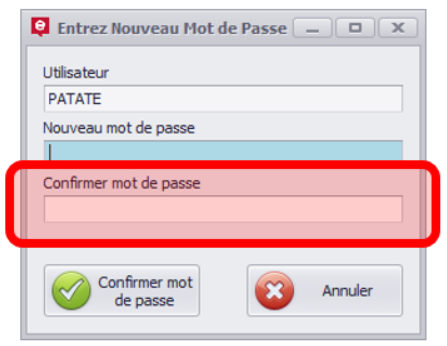
- Voila ! vous avez créé votre nouvel employé. Il peut désormais se connecter directement sur son compte depuis l’écran d’accueil en cliquant sur son nom et en saisissant son mot de passe.
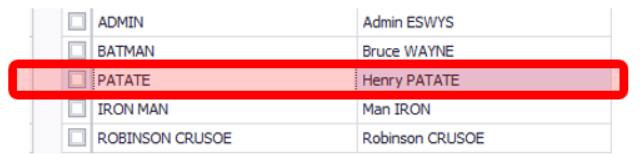
- Depuis l’écran d’accueil :

Paramétrer ses employés :
Il est possible de paramétrer ses employés de sorte à ce qu’ils n’aient plus besoin d’entrer leurs mots de passe à chaque connexion.
On peut aussi cacher/masquer leur « icône » sur l’écran d’accueil ou modifier sa couleur.
Pour désactiver le mot de passe de connexion d'un employé
- Comme précédemment depuis la fenêtre Employé(s), sélectionnez l’employé à qui vous souhaitez désactiver le mot de passe. Cliquez ensuite sur « Ne requiert pas de mot de passe » dans les paramètres globaux à droite comme ceci :
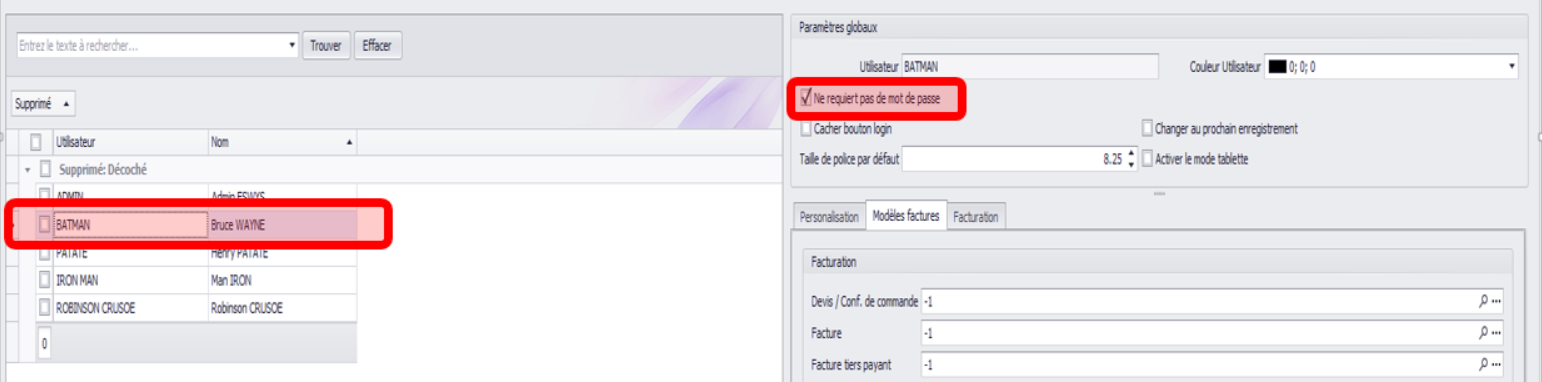
- L’employé peut maintenant se connecter depuis l’écran d’accueil en cliquant sur son nom d’utilisateur sans avoir besoin d’entrer son mot de passe à présent.
Pour masquer/cacher l'icône d'un utilisateur :
- Toujours depuis la fenêtre Employé(s), comme précédemment cliquer sur l’utilisateur que vous souhaitez cacher sur l’écran d’accueil. Cliquez ensuite sur « Cacher bouton login » dans les paramètres globaux à droite comme ceci :
Attention, un utilisateur caché n’est pas un utilisateur supprimé.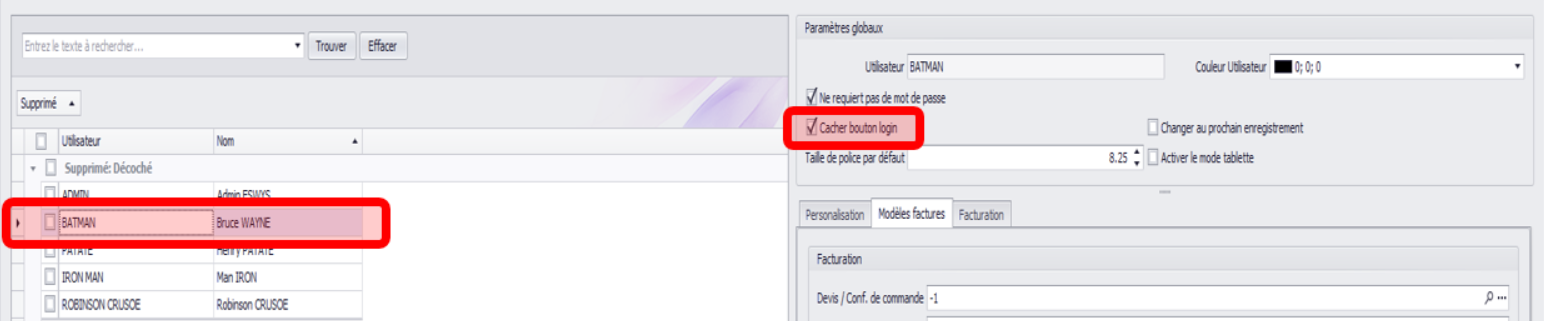
- Comme vous pouvez le constater, depuis l’écran d’accueil, l’icône de cet employé à disparu
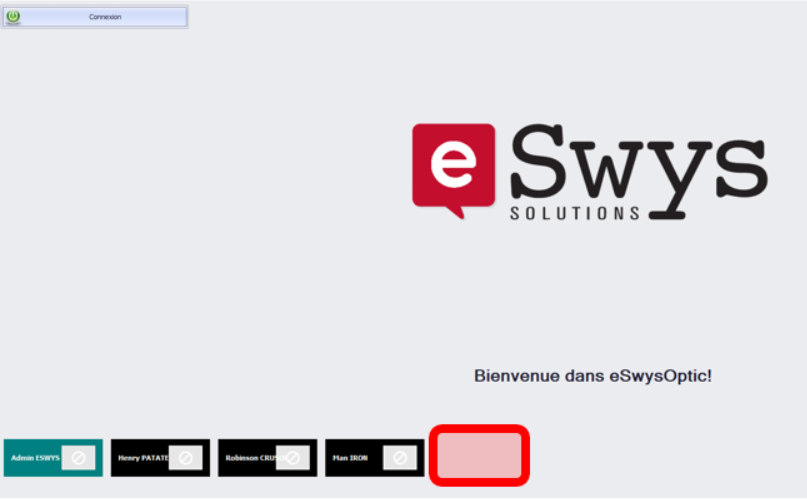
Pour modifier la couleur d'un utilisateur sur l'écran d'accueil :
- Comme précédemment depuis la fenêtre Employé(s), sélectionnez l’employé à qui vous souhaitez changer la couleur. Cliquez ensuite sur « Couleur utilisateur » dans les paramètres globaux à droite comme ceci :
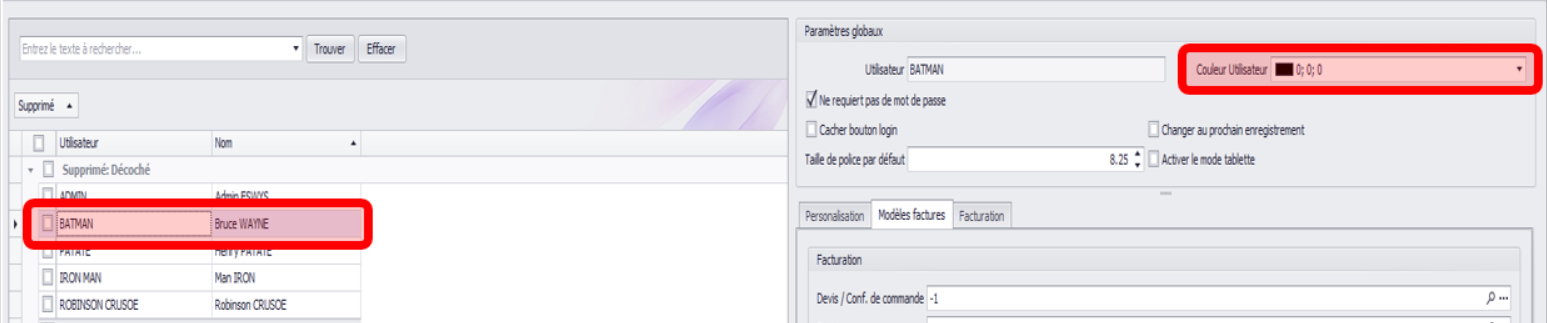
- Une nouvelle palette de couleur s’ouvre alors et vous pouvez sélectionner la couleur que vous souhaitez attribuer à votre utilisateur (votre employé).
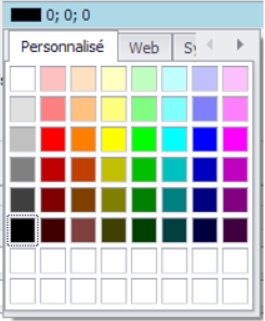
- Une fois que vous avez choisi votre couleur en la sélectionnant, celle-ci sera automatique charger pour l’utilisateur. Vous pouvez le vérifier depuis l’écran d’accueil comme ceci :